PREPARATIONS
ATTENTION! Your computer will restart
during the installation process, so save all your
open files and close all unused windows. There is no need to connect your
BMW INPA diagnostics cable
to the PC for now. This
manual applies to ALL WINDOWS VERSIONS – simply follow
the instructions below.
- If you are using Windows 10, follow this tutorial from Step №1 – the process of disabling driver signature mode is shown step-by-step on the pictures below!
- If you are using Windows 8, please follow this YouTube tutorial and then proceed to Step №8:
If you can’t open the link, type in YouTube: “Disable Driver
Signature enforcement in Windows 8“
- If you are using Windows 8.1, please follow this YouTube tutorial and then proceed to Step №8:
If you can’t open the link, type in YouTube: “How to fix
windows 8.1 driver signature issue“
- If you are using Windows 7, Vista or any older, please skip to Step №8 directly!
WINDOWS 10 INPA installation:
1. Open the start menu, enter 'startup' and choose "Change advanced startup options" from the results:
1. Open the start menu, enter 'startup' and choose "Change advanced startup options" from the results:
2. In the newly opened window select "Restart now":
Download BMW Tools
BMW-INPA.zip DCAN Cable Driver.zip
Standard_Tools_Setup_2.12.exe
Step_1_Install_BMW_Tools.exe
Step_3_UPDATE.exe
serial port.reg
= Installation of BMW Tools =
8. Download the files above in your computer and locate the file “STEP_1_INSTALL_BMW_TOOLS”. Right click on the file and select “Properties”:
9. If you are using Windows 10 , 8 or 8.1, then In the “COMPATIBILITY” tab mark “Run this program in compatibility mode for” and from the list available choose “Windows Vista (Service Pack 2)”. Then mark the “Run this program as an administrator” option and click “OK”.
- If you are using Windows 7 or Vista, then in the “COMPATIBILITY” tab mark “Run this program in compatibility mode for” and from the list available choose “Windows XP (Service Pack 3)”. Then mark the “Run this program as an administrator” option and click “OK”.
- If you are using Windows XP, then close this window and continue to the next step.
- Choose “English” and select "OK":
- If you see the following error, simply select “OK” and continue to the next step. This is something ordinary and a part of the installation process!
- If you do not see this error message, just continue to Step №16.
- Open drive C:\ and you'll see a folder named “TEMP”:
- Open this folder and inside it open the “PROGRAMMINSTALLATION” folder. Right-click the file “SETUP” and select “Properties”:
- Again in the tab “COMPATIBILITY” mark “Run this program in compatibility mode for”, but this time choose “Windows XP (Service Pack 3)” from the list above. Afterwards mark “Run this program as an administrator” and select “OK”.
- Then open the same file in order to start the installation.
- When prompted for a language, choose “English” again and select “OK”. On the next screen select “Next” to continue:
- Check “I accept the agreement” and select “Next”:
- Keep selecting “OK” for the next eight screens, without changing anything! The process should look like this:
- Choose “STD:OBD” from the drop-down menu and select “OK”:
- Check “USB to serial adapter” and select “OK”. The selection from the drop-down menu above does not matter:
- Select “Install” in order to begin the installation:
- If you get errors similar to this one, just keep selecting “Skip”:
- When the installation completes, you will see the following window. Select “Finish” to restart your computer.
ATTENTION! After this step completes, REBOOT your computer!
- Now right-click on the file named “STEP_3_UPDATE.exe” and select “Run as administrator”:
- A new black window may appear, which may say “WARNING! … MAY BE THERE ARE PROBLEMS!”. This also a part of the installation, so do not worry and press the Enter key in order to continue:
- Copy the file named “STANDARD_TOOLS_SETUP_2.12.exe” to drive “C:”. Select “Continue”, if you see the following warning window:
- Right-click this file and select “Properties”
- In the “GENERAL” tab place a checkmark in the “Unblock” box. If there is no such checkbox, and no such option, please continue to the next step and just ignore this.
- If you are using Windows 10, 8, 8.1, 7 or Vista, go to the “COMPATIBILITY” tab and do the following: first place a tick in the checkbox labeled “Run this program in compatibility mode for:” and select “Windows XP (Service Pack 3)” from the drop-down menu if available. If there is no such option, select “Windows XP (Service Pack 2)”. Then also mark “Run this program as an administrator” and select “OK” in order to confirm the changes.
- If you are using Windows XP, select “OK” to close this window and continue to the next step:
- Run the same file and choose English for language. Select “OK” to continue
- Select “Next”:
- Select “I accept the agreement” and click on “Next”
- On the following 8 screens keep selecting “Next” until you are prompted about a hardware interface. ATTENTION! Do not change anything on these screens!
- Select “STD:OBD” from the drop-down menu and select “Next”:
- Place a tick in the checkbox “USB to serial adapter” and select “Next”. The COM port selected above does not matter – you do not need to change it!
- Select “Install” in order to begin the installation:
- If you see errors, similar to the ones shown on the picture below, just select “Skip”:
- Select “Next” when asked for data backup, again without changing anything! You will then see the installation take place:
- Select “Finish” in order to close the window and restart your computer.
ATTENTION! After this step you must REBOOT your computer!
- Copy the file “BMW-INPA.ZIP” to drive C:\. If you see the following error just click on “Continue":
- After the file has been copied, right click on it and select “Extract All…”:
- In the field just write “C:\”, without the quotes, and after that unmark the “Show extracted files when complete” option, and click on “Extract”.
- Open the newly created folder named “BMW-INPA”, select the folders named “EDIABAS” and “NCSEXPER” and copy them to drive C:\. If you see the following error window, select “Replace the files in the destination”:
- Open the folder “BMW-INPA” again and this time select and copy the folders “INPA” and “NFS”. Paste them in the folder “C:\EC-APPS":
- If you are prompted whether to replace or skip the files choose “Replace the files in the destination”:
- Open the folder “C:\EC-APPS\INPA” and you will see the following two files :
- (!) If you want to diagnose vehicles, made prior to year 2010, right-click on the file “E31; E34; E36; E52; E39; E38; RR1” and select “Extract All…”. If you want to work on vehicles, manufactured after 2010, right click on the other file and select “Extract All…”:
- In the field below, write “C:\EC-APPS\INPA\” (or just delete the extra text), remove the tick sign on the lower option (as seen on the picture below) and choose “Extract”:
- ATTENTION! Steps №48 to №50 need to be repeated every single time, when you are switching from cars prior to 2010 and after 2010! Be careful and watch out which file unlocks the vehicle models that you need!
Final adjustments
- Connect your BMW K+DCAN cable to a random USB port on your PC or Laptop. ATTENTION – Every time you are using the software the cable needs to be connected to the same USB port you are setting it up to right now! Now open the start menu, type “device” and from the results choose “Device manager”
- In the tab “PORTS (COM & LPT)” you should see the entry “USB SERIAL PORT (COM#)”. Please remember the number of the COM Port, automatically allocated by your computer - this is the number of the port that needs to be set up later. In our case it is number 4:
- In the tab “PORT SETTINGS” select “Advanced…”:
- In the newly opened window change the “Latency timer” setting to 1, using the drop-down menu as shown on the picture. Then select “OK” to close this window. ATTENTION: Do not change anything else on this screen!
- Select “OK” in the other window in order to save the change. You can then close all other windows:
- Go to the directory “C:\EDIABAS\BIN” and find the file named “OBD":
- Right click on that file and select “Open with” “Notepad”:
- Edit the second row by replacing the number of the USB port with the one seen in Device Manager. Be careful – there should be no empty space between the word “COM” and the number! Do not change anything else in this file!
- Save the changes from the top menu and close Notepad. After that copy that newly edited file to the folder “C:\WINDOWS”:
- If you see the following warning window, just click on “Continue":
- Close all windows and locate the file named “SERIAL PORT” Open the file and in the small window click “Yes”, then “OK”:
Testing the software
- In order to check whether the installation completed successfully, open the folder “C:\EDIABAS\HARDWARE\OBD” and open the file “OBDSETUP":
- At the bottom of the new window you should see the message “ALL DONE.”, without any error messages.


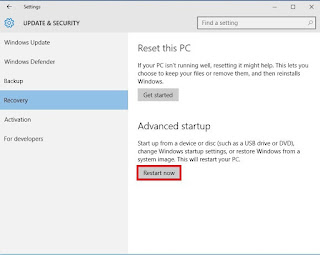




















































































0 comments:
Post a Comment